Git (Table of Contents)
Fontes:
- Este é um resumo dos capítulos 2, 3 e 4 do livro Pro Git, do Scott Chacon
- Merge vs Rebase
Índice:
- Principais comandos
- Help
- Ciclo de vida do status de seus arquivos
- Configurando o Git
- Getting a git repository
- Recording Changes to the Repository
- Viewing the Commit History
- Desfazendo as coisas
- Working with Remotes
- Para ver quais servidores remotos estão configurados
- Para fazer um repositório local conhecer um repositório remoto
- Inspecionar um remote
- Renomeando um remote
- Removendo um remote
- Fetching from Your Remotes
- Pulling from Your Remotes
- Diferença entre fetch e pull
- Pushing to Your Remotes
- Migrar o remote do repositório
- Tagging
- Branching
- Merging
- Rebase
- Merge vs. Rebase
- Estratégias de trabalho com o git (chamados de Branching workflows)
- Aliases (atalhos)
- Gerando uma nova chave SSH e adicionando-a ao agente SSH
Principais comandos
| init | clone | status | add | diff | commit | rm | mv | log | remote | fetch | pull | push | tag | show | branch | checkout | merge | rebase | stash | reset |
Help
If you ever need help while using Git, there are three equivalent ways to get the comprehensive manual page (manpage) help for any of the Git commands:
git help <verb>
git <verb> --help
man git-<verb>
Ciclo de vida do status de seus arquivos
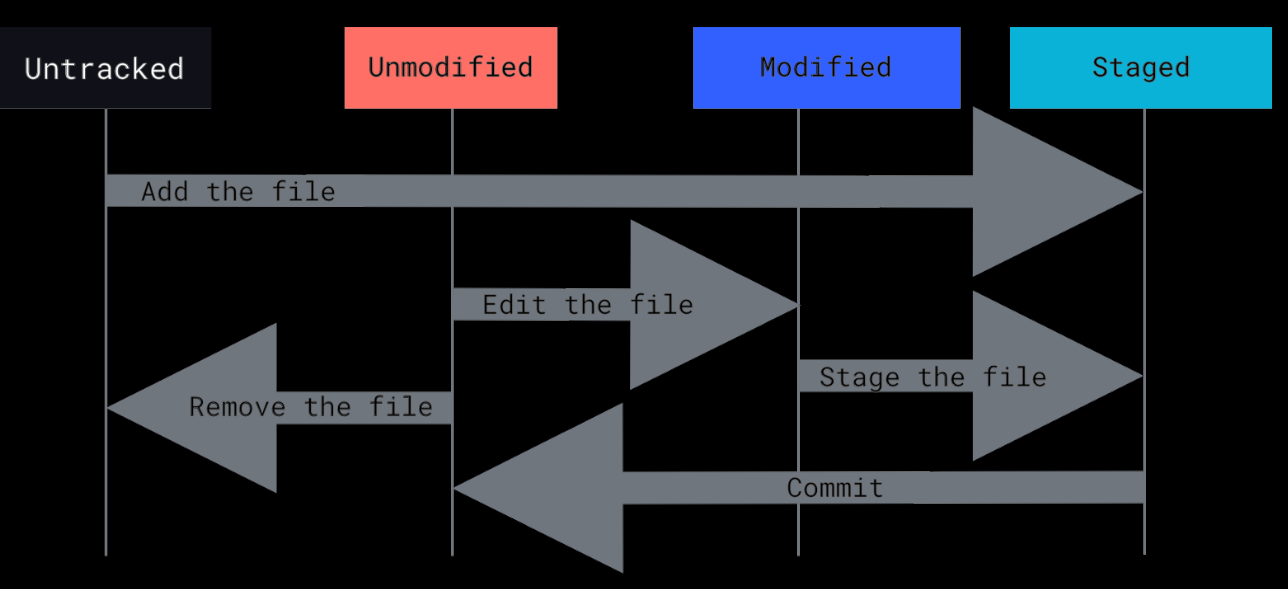
Configurando o Git
O Git vem com uma ferramenta chamada git config que permite obter e definir variáveis de configuração que controlam todos os aspectos da aparência e operação do Git. Essas variáveis podem ser armazenadas em três locais diferentes:
- Arquivo /etc/gitconfig: Contém valores aplicados a cada usuário no sistema e todos os seus repositórios. Se você passar a opção –system para git config, ele lê e grava especificamente neste arquivo. (Como este é um arquivo de configuração do sistema, você precisaria de informações administrativas ou privilégio de superusuário para fazer alterações nele.)
- Arquivo ~/.gitconfig ou ~/.config/git/config: Valores específicos pessoalmente para você, o usuário. Você pode fazer o Git ler e gravar neste arquivo especificamente passando a opção –global, e isso afeta todos os repositórios com os quais você trabalha em seu sistema.
- arquivo de configuração no diretório Git (ou seja, .git/config) de qualquer repositório que você esteja usando atualmente: Específico para esse único repositório. Você pode forçar o Git a ler e gravar neste arquivo com a opção –local, mas esse é na verdade o padrão.
Para ver todas as configurações e onde elas estão configuradas, entre com o comando:
git config --list --show-origin
Para configurar a sua identidade:
git config --global user.name "John Doe"
git config --global user.email <johndoe@example.com>
Para configurar o editor padrão:
git config --global color.ui true
git config --global core.editor emacs
Caso opte pelo notepad++:
git config --global core.editor "'C:/Program Files/Notepad++/notepad++.exe' -multiInst -notabbar -nosession -noPlugin"
Para configurar a ferramenta de merge preferida (opendiff kdiff3 tkdiff xxdiff meld tortoisemerge gvimdiff diffuse diffmerge ecmerge p4merge araxis bc3 codecompare vimdiff emerge):
git config merge.tool kdiff3
Para fazer com que novos branches sejam levados (push) para o servidor remoto apenas utilizando o git push
git config --global --add --bool push.autoSetupRemote true
Getting a git repository
Init
Para iniciar um repositório, primeiro vá até a pasta desejada e digite o comando:
git init
Será criada uma pasta .git com toda a estrutura necessária ao git, porém nenhum arquivo está sendo monitorado. Ainda será necessário realizar o ‘add’ e o “commit’ nos arquivos que deseja monitorar.
Para iniciar um repositório remoto que só irá armazenar as alterações. Ele será o nosso servidor de git. Ninguém irá trabalhar diretamente nesta pasta.
git init --bare
Clone
Para clonar um servidor e atribuir o nome da pasta que ele terá na sua máquina:
git clone <url> <nome-pasta>
url pode ser o endereço de um servidor git criado com o git init –bare ou um endereço web válido
Exemplos:
git clone <https://github.com/libgit2/libgit2>
git clone <https://github.com/libgit2/libgit2> mylibgit
Para clonar um branch específico de um projeto
Git clone <url> -b branchName
Os seguintes protocolos são suportados pelo git:
- https://
- git:// e user@server:path/to/repo.git, which uses the SSH transfer protocol.
Recording Changes to the Repository
Checking the Status of Your Files
The main tool you use to determine which files are in which state is the git status command.
Se quiser uma saída mais simplificada para o comando este comando, use o parâmetro -s ou –short
| Símbolo | Descrição |
|---|---|
| ?? | Arquivos ainda não monitorados pelo git |
| A | new files that have been added to the staging area |
| M | modified files |
$ git status -s
M README
MM Rakefile
A lib/git.rb
M lib/simplegit.rb
?? LICENSE.txt
There are two columns to the output - the left-hand column indicates the status of the staging area and the right-hand column indicates the status of the working tree. So for example in that output, the README file is modified in the working directory but not yet staged, while the lib/simplegit.rb file is modified and staged. The Rakefile was modified, staged and then modified again, so there are changes to it that are both staged and unstaged.
Tracking New Files
Para levar um arquivo de Untracked para Staged:
git add file_name
git add directory_name
git add .
git add \./\*.java
The git add command takes a path name for either a file or a directory; if it’s a directory, the command adds all the files in that directory recursively.
Staging Modified Files
O comando ‘add’ também é usando para tornar um aquivo alterado em ‘staged for commit’
Making merge-conflicted files as resolved
Também é usado para tornar ‘resolvidos’ arquivos com conflito no merge
git add is a multipurpose command — you use it to begin tracking new files, to stage files, and to do other things like marking merge-conflicted files as resolved. It may be helpful to think of it more as “add precisely this content to the next commit”
Ignoring Files
O arquivo .gitignore é usado para sinalizar ao git quais arquivos na pasta não devem ser monitorados
*.[oa]
*~
The first line tells Git to ignore any files ending in “.o” or “.a” — object and archive files that may be the product of building your code. The second line tells Git to ignore all files whose names end with a tilde (~), which is used by many text editors such as Emacs to mark temporary files. You may also include a log, tmp, or pid directory; automatically generated documentation; and so on.
Viewing Your Staged and Unstaged Changes
To see what you’ve changed but not yet staged:
git diff
If you want to see what you’ve staged that will go into your next commit
git diff --staged
This command compares your staged changes to your last commit
Committing Your Changes
Para commitar tudo que está em staged o comando é:
git commit
Remember that anything that is still unstaged — any files you have created or modified that you haven’t run git add on since you edited them — won’t go into this commit. They will stay as modified files on your disk.
A variante abaixo para abrir o editor da sua preferência com o resultado do ‘diff’ para que seja possível ver exatamente o que está sendo comitado.
git commit -v
Outro opção é adicionar a mensagem inline:
git commit -m "mensagem do commit"
Quando vc precisa corrigir um commit, ou porque esquecer de acrescentar um arquivo ou porque errou na mensagem e deseja corrigir, use o git add para acrescentar o que falta e depois use o commit –amend. Neste caso o commit anterior nem será exibido no histórico. O nome commit passará a ser a única entrada no histórico.
git commit --amend -m "nova mensagem em substituição a anterior"
Skipping the Staging Area
Adicionando a opção -a ao command git commit fará que qualquer arquivo monitorado pelo git, mas ainda não incluído na area de stage, seja adicionado automaticamente. Arquivos não monitorados pelo git ficarão de fora do commit.
Removing Files
Para remover um arquivo do Git, você tem que removê-lo dos arquivos monitorados (mais precisamente removê-lo da area de stage) e então fazer commit.
git rm file_name
Se você já modificou o arquivo ou já o adicionou a area de stage, você deve forçar a remoção com o opção -f.
Se quiser remover o arquivo da area de stage, mas ainda sim quer mantê-lo no disco, use a opção –cached. Isso é útil quando você acidentalmente adiciona a area de stage algum arquivo importante, que é necessário para o projeto, mas vc não precisa mantê-lo no Git.
Renomeando arquivos
Assim como ocorre com o Linux, renomear um arquivo é feito através do comando mv.
git mv file_from file_to
O próprio Git considera essa operação com um renomeio.
Viewing the Commit History
Para ver o histórico de alterações do repositório, o comando é:
git log
De forma padrão, o git log irá exibir a lista de commits na ordem reversa cronologicamente, as mais recentes irão aparece primeiro.
A opção -p ou –patch mostra a diferença adicionada em cada commit e vc ainda pode adicionar um limite na quantidade de commits a serem exibidos.
git log -p -2
Para ver o histórico de alterações de um arquivo em específico:
git log -- [filename]
e para ver o que mudou em cada commit, só adicionar o -p:
git log -p -- [filename]
Outra opção importante é o –pretty que pode ser oneline, short, full, fuller, format
git log --stat
A opção –stat imprime abaixo de cada entrada de commit uma lista de arquivos modificados, quantos arquivos foram alterados e quantas linhas nesses arquivos foram adicionadas e removidas. Também coloca um resumo das informações no final.
git log --pretty=format:"%h - %an, %ar : %s" -10
| Option | Description of Output |
|---|---|
| %H | Commit hash |
| %h | Abbreviated commit hash |
| %T | Tree hash |
| %t | Abbreviated tree hash |
| %P | Parent hashes |
| %p | Abbreviated parent hashes |
| %an | Author name |
| %ae | Author email |
| %ad | Author date (format respects the –date=option) |
| %ar | Author date, relative |
| %cn | Committer name |
| %ce | Committer email |
| %cd | Committer date |
| %cr | Committer date, relative |
| %s | Subject |
O Author é a pessoa que escreveu originalmente o trabalho, enquanto o Committer é a pessoa que aplicou o trabalho (realizou o merge) pela última vez. Portanto, se você enviar um patch para um projeto e um dos membros principais mergear o patch, ambos receberão crédito — você como autor e o membro principal como committer.
git log --pretty=oneline -2
| Opção | Efeito | Exemplo |
|---|---|---|
| –since | commits desde | –since=2.weeks ou –since=”2008-01-15” ou –since=”2 years 1 day 3 minutes ago” |
| –until | commits até | –since=”2008-01-15” –until=”2008-02-15” |
| –author | commits por autor | –author=’Junio C Hamano’ |
| –grep | filtra por palavra na mensagem | –grep=”layout” |
You can specify more than one instance of both the –author and –grep search criteria, which will limit the commit output to commits that match any of the –author patterns and any of the –grep patterns; however, adding the –all-match option further limits the output to just those commits that match all –grep patterns.
git log --oneline --decorate
O decorate mostra para onde os ponteiros dos branches estão apontando.
git log --all
irá exibir todos os branches, mesmo aqueles que estão a frente do HEAD no momento.
A parte de log tem outras opções muito interessantes sobre filtros, na página 44 até 46.
Desfazendo as coisas
Retirando um arquivo da area de stage
git restore --staged file_name
O arquivo foi colocado na area de stage com o comando add, mas agora vc precisa retirá-lo dessa area.
Desfazendo alterações em arquivo no diretório de trabalho
git restore file_name
Aqui o arquivo foi alterado, mas ainda não foi dado o add. Dessa forma ele está alterado, mas não está na area de stage. Ex.:
git restore CONTRIBUTING.md
Desfazendo um commit no qual ainda não foi feito um push
Para reverter um commit no Git no qual ainda não foi executado um push, você pode usar o comando git reset. Aqui estão algumas opções, dependendo de como você deseja reverter as mudanças:
git reset --soft HEAD~1
Este comando desfaz o último commit, mas mantém suas alterações em sua área de staging (index), permitindo que você modifique e recommit as alterações se necessário.
git reset --mixed HEAD~1
(ou simplesmente git reset HEAD~1): Este comando desfaz o último commit e todas as mudanças na sua área de staging, mas mantém as mudanças em seu diretório de trabalho. Isso permite que você edite os arquivos antes de fazer um novo commit.
git reset --hard HEAD~1
Este comando desfaz o último commit e descarta todas as mudanças no diretório de trabalho e na área de staging. Use este comando com cuidado, pois ele remove as mudanças feitas.
Escolha o comando que melhor se adapta à sua necessidade. Lembre-se de que HEAD~1 refere-se ao commit anterior ao HEAD atual. Se você precisar reverter mais de um commit, substitua 1 pelo número de commits que deseja reverter.
Guardando as alterações quando um commit não é adequado
O git possui o comando stash que possibilita vc guardar as alterações em uma área diferente, fora do seu branch, e poder reaplicá-lo mais tarde, no mesmo branch ou em um outro qualquer.
| Comando | Opções | Para que serve |
|---|---|---|
| stash | [push [-p | –patch] [-S | –staged] [-k | –[no-]keep-index] [-q | –quiet] [(-m | –message) <message>] | Salva suas modificações locais em uma nova entrada do stash e reverta-as para HEAD (na árvore de trabalho e no índice). A parte <message> é opcional e fornece a descrição junto com o estado do stashed. |
| stash list | [<log-options>] | Lista as modificações guardadas |
| stash show | [-u | –include-untracked | –only-untracked] [<diff-options>] [<stash>] | Inspeciona uma modificação |
| stash pop | [–index] [-q | –quiet] [<stash>] | Remova uma alteração da lista de stash e o aplica no topo do estado atual da árvore de trabalho, ou seja, faz a operação inversa de git stash push. O diretório de trabalho deve corresponder ao índice. |
| stash apply | [–index] [-q | –quiet] [<stash>] | Aplica uma alteração no branch, mas sem remover da lista de stash |
| stash drop | [-q | –quiet] [<stash>] | Remove uma alteração da lista de stash |
| stash branch <branchname> | [<stash>] | Cria e faz check-out de um novo branch chamado <branchname> começando no commit no qual o <stash> foi originalmente criado, aplica as alterações registradas em <stash> à nova árvore de trabalho e índice. Se isso for bem-sucedido e <stash> for uma referência no formato stash@{<revision>}, ele apagará o <stash>. |
Working with Remotes
Para ver quais servidores remotos estão configurados
git remote
para listar os repositórios remotos que o repositório local conhece
git remote -v
verbose para listar mais detalhes
Para fazer um repositório local conhecer um repositório remoto
git remote add <name> <url>
a url pode ser um endereço local, na rede, na web
git remote add pb <https://github.com/paulboone/ticgit>
Inspecionar um remote
Para obter mais informações sobre um remote, vc usa o comando
git remote show nome_do_remote
git remote show origin
Esse comando mostra:
- which branch is automatically pushed to when you run git push while on certain branches.
- which remote branches on the server you don’t yet have
- which remote branches you have that have been removed from the server, and multiple local branches that are able to merge automatically with their remote-tracking branch when you run git pull.
Renomeando um remote
git remote rename pb paul
It’s worth mentioning that this changes all your remote-tracking branch names, too. What used to be referenced at pb/master is now at paul/master.
Removendo um remote
git remote remove paul
Once you delete the reference to a remote this way, all remote-tracking branches and configuration settings associated with that remote are also deleted.
Fetching from Your Remotes
git fetch remote
The command goes out to that remote project and pulls down all the data from that remote project that you don’t have yet. After you do this, you should have references to all the branches from that remote, which you can merge in or inspect at any time.
Pulling from Your Remotes
git Pull
If your current branch is set up to track a remote branch (see the next section and Git Branching for more information), you can use the git pull command to automatically fetch and then merge that remote branch into your current branch.
Para baixar um branch específico, use:
git pull nome-servidor-remoto nome-branch
Diferença entre fetch e pull
It’s important to note that the git fetch command only downloads the data to your local repository — it doesn’t automatically merge it with any of your work or modify what you’re currently working on. You have to merge it manually into your work when you’re ready. Git pull command will automatically fetch and then merge that remote branch into your current branch.
Pushing to Your Remotes
para subir um branch criado localmente para servidor remoto
git push --set-upstream origin nome-branch
This command works only if you cloned from a server to which you have write access and if nobody has pushed in the meantime. If you and someone else clone at the same time and they push upstream and then you push upstream, your push will rightly be rejected. You’ll have to fetch their work first and incorporate it into yours before you’ll be allowed to push. See Git Branching for more detailed information on how to push to remote servers.
Migrar o remote do repositório
Quando um repositório remoto é migrado de um local para o outro, o comando abaixo consegue ajustar o endereço do remote no seu repo local.
git remote set-url origin git@server:new_path_repo.git
A partir disso o repositório deverá voltar a funcionar normalmente
Tagging
Typically, people use this functionality to mark release points (v1.0, v2.0 and so on).
Listing Your Tags
git tag
git tag -l "v1.8.5*"
para listar apenas as tags da série 1.8.5 (-l ou –list)
Creating annotated Tags
Annotated tags, however, are stored as full objects in the Git database. They’re checksummed; contain the tagger name, email, and date; have a tagging message; and can be signed and verified with GNU Privacy Guard (GPG). It’s generally recommended that you create annotated tags so you can have all this information;
git tag -a v1.4 -m "my version 1.4"
Creating lightweight Tags
A lightweight tag is very much like a branch that doesn’t change — it’s just a pointer to a specific commit. To create a lightweight tag, don’t supply any of the -a, -s, or -m options, just provide a tag name
git tag v1.4-lw
Tagging Later
Você também pode adicionar tag em commit que já não é o último commit feito. Para isso, comece com o comando abaixo para listar os commits já realizados.
git log --pretty=oneline
Depois crie a tag adicionando o checksum ou parte dele ao final do commando:
git tag -a v1.2 9fceb02
Show tag data
Para ver o que foi alterado em um determinado commit, passe a hash do commit (ou parte dele) como parâmetro do git log:
git log 9a4e619e8b23da2f4c19b8331803d22eb36b89be
You can see the tag data along with the commit that was tagged by using the git show command.
git show v1.4
Levando uma tag para o remote
By default, the git push command doesn’t transfer tags to remote servers. You will have to explicitly push tags to a shared server after you have created them.
git push origin v1.5
If you have a lot of tags that you want to push up at once, you can also use the –tags option to the git push command.
git push origin --tags
Deletando tags
Deletando a tag localmente: git tag -d v1.4-lw
Depois, para deletar do remoto: git push origin --delete v1.4-lw
Vendo o conteúdo de uma tag
git checkout 2.0.0
Criando um novo branch a partir de uma tag
Se você precisa fazer mudanças, como corrigir um bug em uma versão antiga, por exemplo — você provavelmente irá querer criar um branch:
git checkout -b version2 v2.0.0
Se você fizer um commit, seu branch version2 será um pouco diferente de sua tag v2.0.0, pois avançará com suas novas alterações, então tome cuidado.
Branching
Listando branches
git branch
Para ver inclusive os branches que existem no remoto
git branch -a
Para ver o último commit em cada branch:
git branch -v
As opções úteis –merged e –no-merged podem filtrar esta lista para ramificações que você já mergiou ou ainda não com o branch em que está atualmente. Para ver quais branches já estão mergiados no branch em que você está, você pode executar:
git branch --merged
Você também pode passar o branch a ser usado como referência:
git branch --no-merged master
Criando um novo branch
git branch testing
Tecnicamente o comando cria um novo ponteiro para o mesmo commit em que você trabalhando atualmente. Como o git sabe em qual commit você está trabalhando agora? Ele manter um ponteiro especial chamado HEAD, que aponta para o branch local corrente.
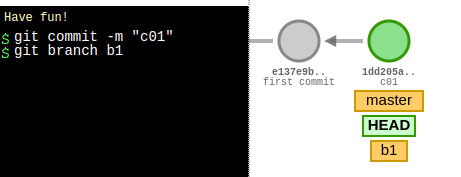
Deletando um branch
local: git branch -d nome_branch
Remoto: git push -d nome_branch
Alternando entre branches
git checkout testing
Esse comando move o ponteiro HEAD para o branch ‘testing’
git checkout -b iss53
Esse comando cria o branch iss53 e alterna o HEAD para ele.
É importante notar que quando você troca de branch no Git, os arquivos em seu diretório de trabalho serão alterados. Se você mudar para um branch mais antigo, seu diretório de trabalho será revertido para a aparência da última vez que você fez commit naquele branch. Se o Git não puder fazer isso de forma limpa, ele não permitirá que você alterne.
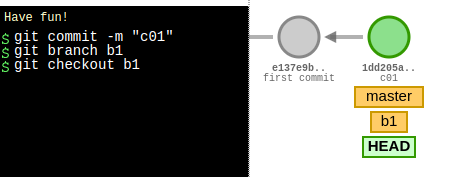
Branches remotos
git ls-remote <remote>
ou git remote show <remote>
Merging
Mergeando branches
No merge você junta as alterações de um outro branch no branch apontado pelo HEAD.
git checkout master
git merge hotfix
“Fast-forward” merge
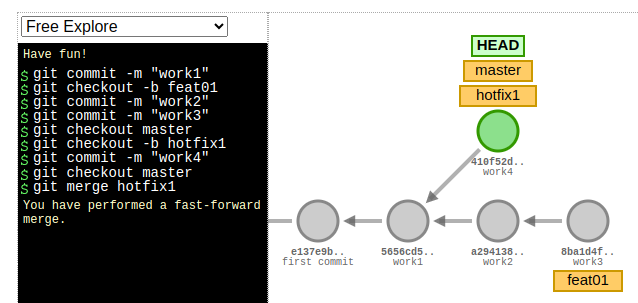
Note “fast-forward” no merge. Como o commit apontado pelo hotfix do branch no qual você fez o merge estava diretamente à frente do commit em que você está, o Git simplesmente move o ponteiro para frente. Em outras palavras, quando você tenta mesclar um commit com um commit que pode ser alcançado seguindo o histórico do primeiro commit, o Git simplifica as coisas movendo o ponteiro para frente porque não há trabalho divergente para mesclar - isso é chamado de “fast-forward”
“Merge commit” merge
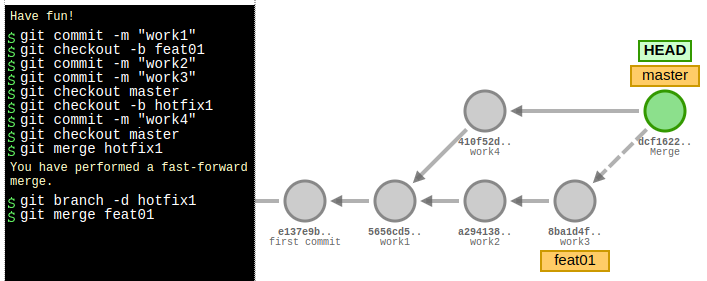
Neste caso o novo merge não foi do tipo “fast-forward”. O git criou um novo snapshot que resulta da junção dos branches, esse snapshot também sofreu um commit automático. Esse tipo de merge é chamado de “merge commit” e é especial porque resulta em um commit com mais de um pai.
Merge conflits
git mergetool
Rebase
Com o comando rebase vocÊ pode pegar todas as mudanças que foram commitadas em um branch e reaplicá-las em um branch diferente.
git checkout experiment
git rebase master
Feito isso, agora é possível fazer um commit do tipo “fast-forward” nesse branch:
git checkout master
git merge experiment
Ilustrando o processo:
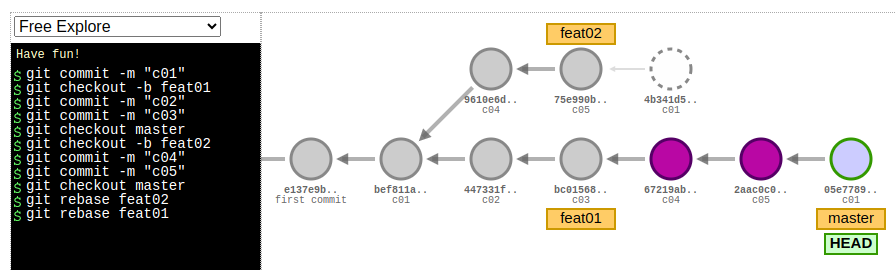
Frequentemente, você fará isso para garantir que seus commits sejam aplicados corretamente em um branch remoto — talvez em um projeto para o qual você está tentando contribuir, mas que não mantém. Nesse caso, você faria seu trabalho em um branch e então faria um rebase do seu trabalho com Origin/master quando estivesse pronto para enviar seus patches para o projeto principal. Dessa forma, o mantenedor não precisa fazer nenhum trabalho de integração — apenas um fast-forward ou uma aplicação limpa.
Observação: Não faça rebase de commits que existem fora do seu repositório e nos quais as pessoas possam ter baseado seu trabalho. Em geral, a maneira de obter o melhor dos dois mundos (Merge vs. Rebase) é usar o rebase nas alterações locais que você fez, mas ainda não compartilhou, antes de dar um push, para limpar sua história, mas nunca usar rebase em algo que você já fez push em algum lugar.
Merge vs. Rebase
A principal diferença entre git merge e git rebase é que git merge é uma maneira de combinar alterações de um branch (branch de origem) em outro branch (branch de destino), enquanto git rebase é uma maneira de mover as alterações de uma branch para outra branch.
Uma tabela ilustra melhor esse diferença:
| Merge | Rebase |
|---|---|
| Git Merge lets you merge different Git branches. | Git Rebase allows you to integrate the changes from one branch into another. |
| Git Merge logs show you the complete history of commit merging. | Git Rebase logs are linear. As the commits are rebased, the history is altered to reflect this. |
| All the commits on a feature branch are combined into a single commit on the master branch. | All commits are rebased, and the same number of commits are added to the master branch. |
| Merge is best used when the target branch is supposed to be shared. | Rebase is best used when the target branch is private. |
| Merge preserves history. | Rebase rewrites history. |
Estratégias de trabalho com o git (chamados de Branching workflows)
Alguns sites com referência para o assunto:
- Comparing Git Workflows: What You Should Know
- 5 Types of Git WorkFlow & Explanation of each Flow
- 5 Different Git Workflows
Aliases (atalhos)
Você pode configurar atalhos no git usando o comando de configuração:
git config --global alias
| Configuração | Comando |
|---|---|
git config --global alias.co checkout |
git co |
git config --global alias.br branch |
git br |
git config --global alias.ci commit |
git ci |
git config --global alias.st status |
git st |
git config --global alias.pl pull |
git pl |
git config --global alias.ph push |
git ph |
git config --global alias.unstage 'restore --staged' |
git unstage fileA |
git config --global alias.unadd restore |
git unadd fileA |
git config --global alias.last 'log -1 HEAD' |
git last |
Gerando uma nova chave SSH e adicionando-a ao agente SSH
Página oficial para os 3 maiores versionadores que eu utilizo:
Gerando a chave
- Inicie verificando se há chaves ssh registradas no seu Linux:
ls -al /home/jeann/.ssh- troque “jeann” pelo seu usuário.
- No Terminal entre com o comando:
ssh-keygen -t ed25519 -C "your_email@example.com"- Irá aparecer a pergunta: “Enter a file in which to save the key (/home/YOU/.ssh/ALGORITHM):[Press enter]”. Aqui vc vai precisar alterar o nome do arquivo caso já existam chaves cadastradas com o nome padrão, senão vai dar erro.
- Vai pedir uma senha, mas é opcional. Só coloque se realmente precisar.
Guardando a chave no Ubuntu
Melhor maneira de fazer isso é iniciando o agente ssh e adicionar a chave a cada início de sessão do Ubuntu. Geralmente faço isso direto no arquivo .zshrc
# Iniciando agente ssh
eval "$(ssh-agent -s)" > /dev/null 2>&1
ssh-add ~/.ssh/id_ed25519 > /dev/null 2>&1
Direciono a saída para null para não ter retorno no terminal. Cuidado, verificar antes o nome do arquivo da chave, que pode ser diferente.
Guardando a chave no Mac
eval "$(ssh-agent -s)"ssh-add --apple-use-keychain ~/.ssh/id_ed25519
cuidado, verificar antes o nome do arquivo da chave, que pode ser diferente
Guardando a chave no Windows
Abra o Git Bash, que provavelmente foi instalado pelo instalador do Git.
eval "$(ssh-agent -s)"ssh-add ~/.ssh/id_ed25519
cuidado, verificar antes o nome do arquivo da chave, que pode ser diferente
Adicionar a chave gerada ao seu versionador
- github
- gitlab
- bitbucket
Testando a comunicação com o servidor através do ssh
ssh -T git@github.com
Também vai funcionar para git@gitlab.com e git@bitbucket.com